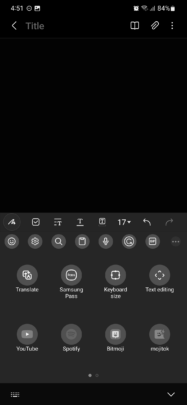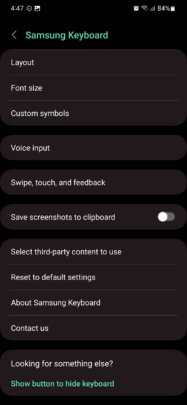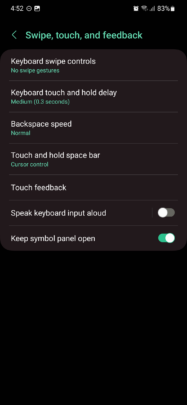Clavier Samsung C’est l’une des solutions de saisie tactile les plus riches en fonctionnalités. Il est disponible prêt à l’emploi pour les smartphones et tablettes Galaxy, et il regorge d’options de personnalisation et d’outils utiles. Aujourd’hui, nous allons explorer certaines des fonctionnalités du clavier Samsung qui peuvent vous aider à améliorer votre expérience.
En plus du clavier Samsung qui offre de puissantes fonctionnalités propriétaires, l’application prend également en charge certains outils tiers, notamment les extensions Bitmoji et mojitok, les galeries GIF via Giphy, Tenor, etc. Nous aborderons également quelques fonctionnalités « cachées » dont vous n’êtes peut-être pas au courant, alors sans plus tarder, voici quelques-uns de nos outils, conseils et astuces de clavier Samsung préférés.
Observation: Ce guide a été créé avec Une interface utilisateur 5.0 Sur le Galaxie S22+Certains paramètres/options peuvent ou non être présents dans le clavier Samsung pour d’autres versions de One UI.
Gérer les accessoires de clavier Samsung tiers
Pour accéder aux paramètres du clavier Samsung, ouvrez le fichier Réglages L’application sur votre téléphone, accédez « Administration générale, » Robinet Menu du clavier et paramètres par défaut et choisissez Clavier Samsung. Pour afficher les extensions de clavier tierces, faites défiler vers le bas et appuyez sur « Sélectionnez le contenu tiers à utiliser. »
Ici, vous pouvez activer ou désactiver les extensions individuellement, y compris BitmojiEt le MojitokEt le jeffy et ténorEt le repérerEt le Le Google (sous-titres et YouTube), et grammaire, en cliquant sur les interrupteurs à bascule « Activé » ou « Désactivé ». Maintenant, avant de pouvoir utiliser ces extensions tierces, vous devez les ajouter à la barre d’outils de votre clavier Samsung. Pour ce faire, appelez le clavier (par exemple, en créant un nouveau document dans Samsung Notes), puis cliquez sur le bouton à trois points dans le coin supérieur droit du clavier. Enfin, faites glisser et déposez les extensions souhaitées dans la barre d’outils. Ce dernier peut accueillir simultanément jusqu’à 7 accessoires et outils.
Gérer les symboles personnalisés dans le clavier Samsung
Comme vous le savez probablement, le clavier Samsung vous permet d’accéder à plus d’icônes via une petite fenêtre contextuelle en appuyant et en maintenant le bouton période. Cependant, ces icônes peuvent être personnalisées à votre guise. Voici comment.
Comme précédemment, ouvrez un fichier Réglages Candidature, accès « Administration générale, » Robinet Menu du clavier et paramètres par défaut et appuyez sur Clavier Samsung. Ensuite, sélectionnez Icônes personnalisées.
Ici, vous pouvez utiliser la fenêtre d’aperçu interactive en haut pour personnaliser les icônes de votre clavier Samsung. Vous pouvez sélectionner l’icône que vous souhaitez supprimer dans la fenêtre d’aperçu en haut, puis appuyez sur l’icône que vous souhaitez ajouter via le clavier en bas de l’écran. Voici le processus visualisé dans l’enregistrement d’écran :
Observation: Si vous souhaitez que la fenêtre contextuelle des icônes personnalisées reste ouverte sans avoir à maintenir votre pouce sur l’écran, vous pouvez accéder à Faites défiler, touchez et commentez De l’autre côté « Clavier Samsung » Écran Paramètres et appuyez sur « Gardez le panneau d’icônes ouvert » changer sur moi.
Il existe deux fonctionnalités « cachées » du clavier Samsung qui peuvent vous être utiles
Enfin, voici quelques conseils qui peuvent élever votre expérience d’utilisation du clavier Samsung à un nouveau niveau. L’application contient des gestes assez cachés qui peuvent être très utiles une fois que vous les avez ajoutés à votre collection.
Tout d’abord, vous pouvez utiliser la barre d’espace pour contrôler le curseur. Comme vous le savez, balayer à gauche et à droite sur la barre d’espace change de langue (en supposant que vous en ayez plus d’une). Cependant, cliquer, appuyer et faire glisser vers la gauche ou vers la droite (et/ou vers le haut et vers le bas) sur la barre d’espace modifie la position du curseur à l’écran. Pour utiliser cette fonction, assurez-vous Contrôle du curseur a été sélectionné en « Touchez et maintenez la barre d’espace » existant.
Deuxièmement, voici une astuce rapide qui pourrait vous aider à accélérer votre écriture. Vous pouvez appuyer et maintenir sur un fichier « Transformation » Sur le clavier Samsung Switch « retour arrière » à l’intérieur « effacer » À la volée. Voici une vidéo rapide montrant les deux Contrôle du curseur et le Maj + Retour arrière mission:
Quelles sont certaines de vos fonctionnalités de clavier Samsung préférées ? N’hésitez pas à laisser un commentaire ci-dessous.

« Amateur de musique. Joueur. Alcooliste. Lecteur professionnel. Spécialiste du Web. »